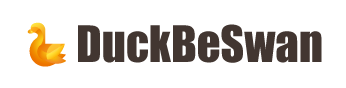動画と動画、画像と画像の切り替え、テキストの表示・非表示、または動画内に自然なノイズを加えたい。そんな時におすすめのグリッチトランジションプリセット「Glitch Presets|by Eri」をご紹介します。
まずは、作成したサンプル動画をご覧ください。
動画や画像、テキストの切り替えにエフェクトを適用するだけなので、簡単に実現できるので初心者の方におすすめです。
無料で配布されているプリセットでは、5種類のグリッチが用意されています。エフェクトを適用したい場所にドラッグ&ドロップすればOKです。

▼無料プリセットはこちらからダウンロードできます。
Glitch Presets|Motion Array
それでは、実際に使い方を見ていきましょう!
1.プリセットを読み込み
[エフェクト]→[プリセットを右クリック]→[プリセットを読み込み]でダウンロードしたファイル「Glitch Premiere.prfpset」を読み込みます。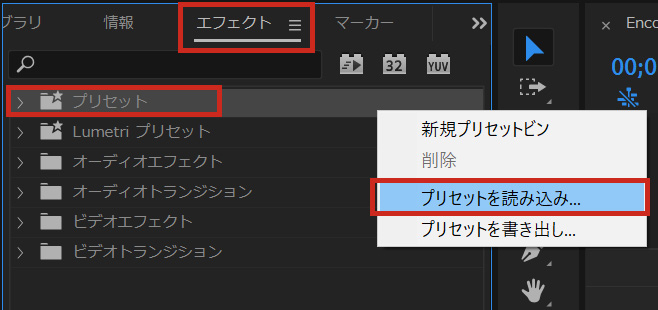
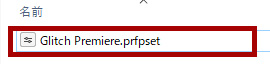
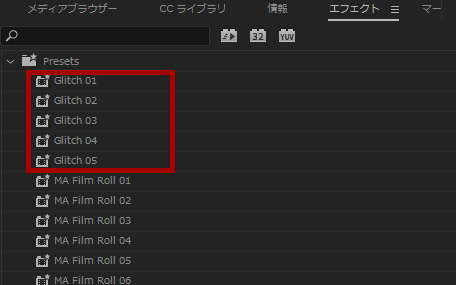
2.動画、画像、テキストを追加
エフェクトを適用させたい動画、画像、テキストをタイムラインに追加します。BGMについては各自使いたい音楽を挿入してください。
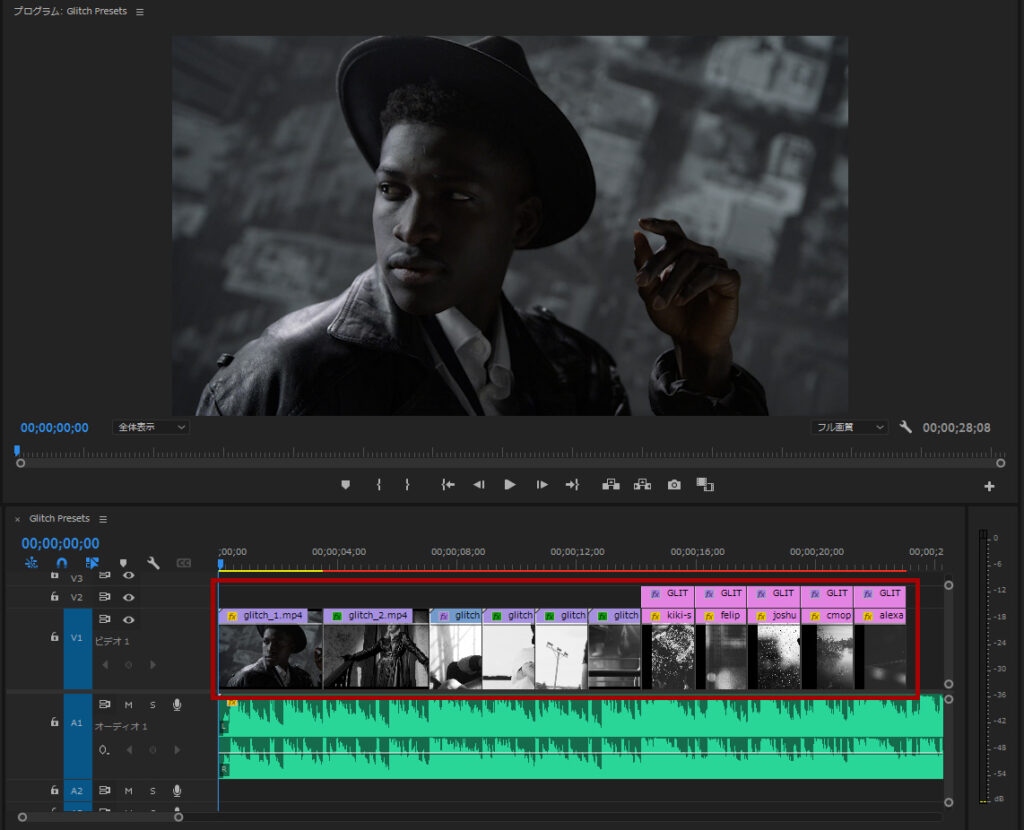
3.動画クリップにエフェクトを適用する
エフェクトを適用したい動画クリップに「Glitch 01」をドラッグ&ドロップで適用します。
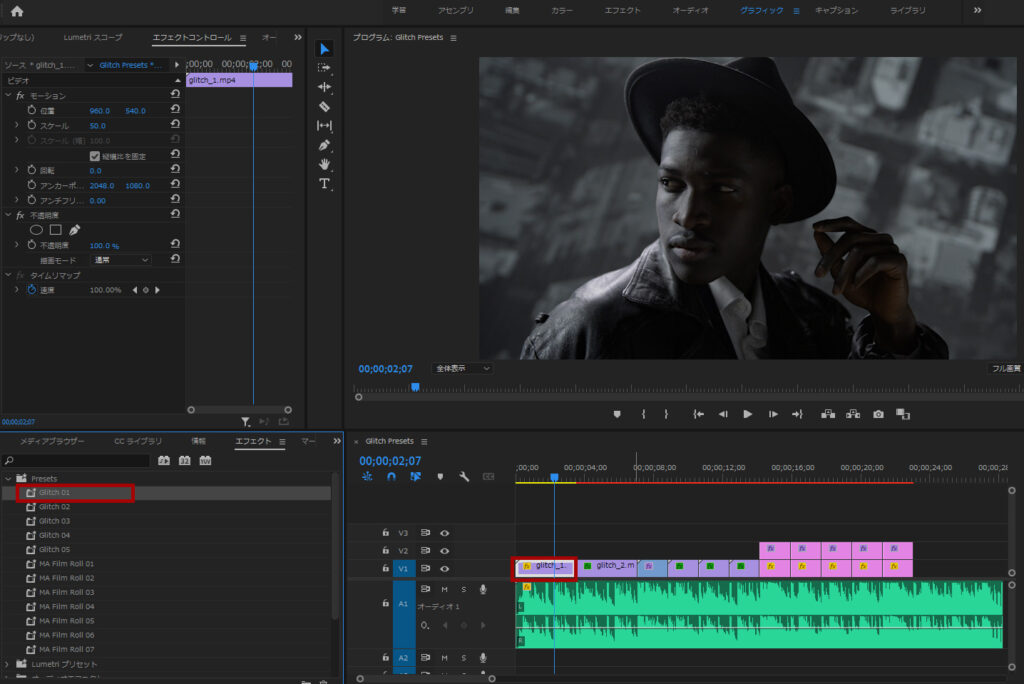
4.テキストにエフェクトを適用する
エフェクトを適用したいテキストに「Glitch 04」をドラッグ&ドロップで適用します。テキストの下にはそれぞれ別の画像ファイルを背景として入れてあります。
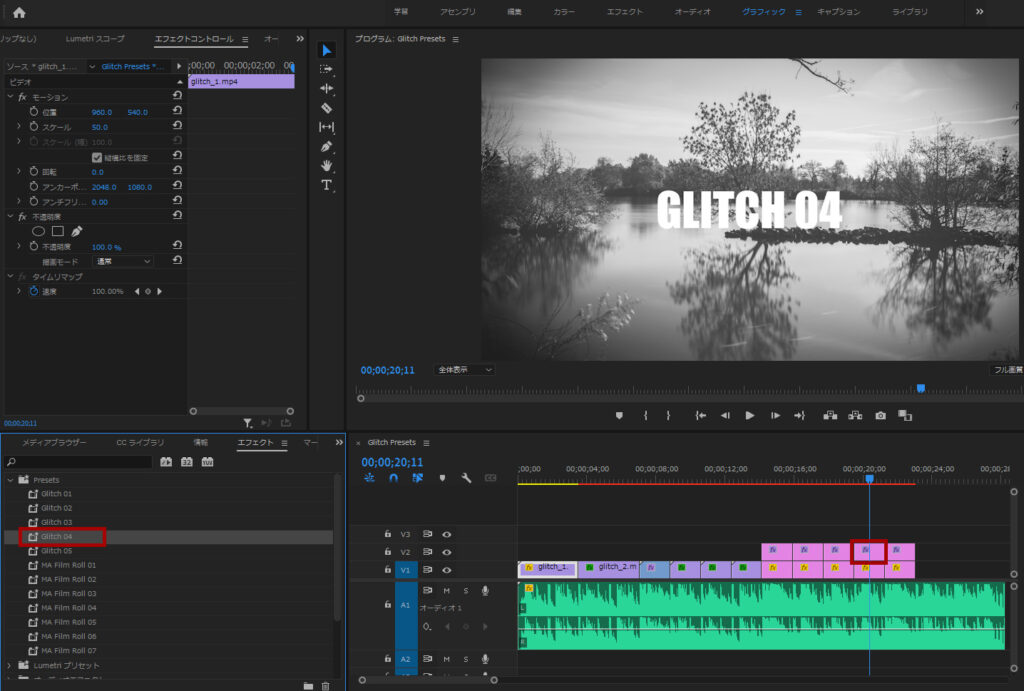
同じように適用したい動画クリップやテキストごとに各エフェクトを適用すればOKです。
<BGM>
Brotherhood|Song by Young Rich Pixies|Artlist
<動画素材>
Pexels|